Tutti sappiamo quanto siano importanti i commenti in WordPress.
Se gestiamo un sito o un blog, è importante permettere ai nostri lettori di interagire con noi e creare una community di persone che possano liberamente discutere e commentare gli articoli che pubblichiamo.
Quello dei commenti, infatti, è un sistema molto utilizzato in quasi tutti i blog e i portali che si occupano di informazione, perché rappresenta un utile strumento per fidelizzare i propri visitatori e permetterci di valutare il nostro lavoro, visto che dal numero e dalla qualità dei commenti possiamo riuscire ad analizzare quanto un singolo articolo è apprezzato ed, eventualmente, facendo leva sullo spirito critico dei visitatori, migliorare il nostro stile di scrittura.
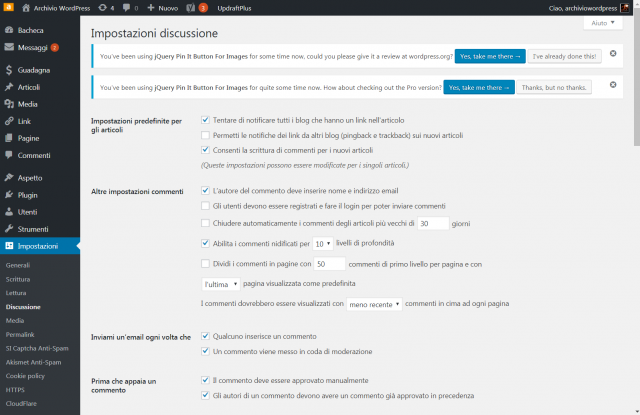
Come gestire i commenti al meglio su WordPress.
WordPress permette la completa gestione dei commenti: approvazione, modifica e rimozione. Per abilitare o disabilitare i commenti sul tuo blog fai riferimento alla guida cliccando qui oppure alla guida come commentare cliccando qui.
Per accedere alla moderazione e amministrazione dei commenti vai in Commenti della dashboard menù
Nella sezione di amministrazione dei commenti sono presenti una serie di strumenti di moderazione e di cancellazione o modifica dei commenti lasciati dagli utenti del blog.
Passando con il mouse sopra il testo di ogni commento puoi accedere alle funzioni rapide: Non approvare, Replica, Modifica veloce, Modifica, Spam, Cestino
- Non approvare – Il commento verrà messo in archivio di “In sospeso”
- Replica – Verrà aperto un breve editor che permetterà al moderatore di scrivere una risposta al commento dell’utente
- Modifica veloce – Aprirà un breve editor HTML per modificare un commento, molto utile per rimuovere links errati o altri contenuti che si vogliono comunque pubblicare
- Modifica – Aprirà, aggiornando la pagina, l’editor completo di modifica del commento
- Spam – Marca il commento come di tipo spam
- Cestino – Cestina il commento perché non scurrile o inappropriato
[Tweet “Come gestire i commenti al meglio su WordPress: approvazione, modifica e rimozione.”]
Visualizzare i commenti per articolo e pagina.
Uno strumento utile per avere un colpo d’occhio veloce sulle discussioni attive è l’impostazione schermo presente in alto delle pagine di riepilogo Articoli
Se non è abilitato basta cliccare su “Impostazioni schermo” e quindi spuntare la casella “Commenti”, in questo modo navigando nella consultazione degli articoli in archivio potrai sapere in tempo reale quante discussioni sono attive in un determinato post.
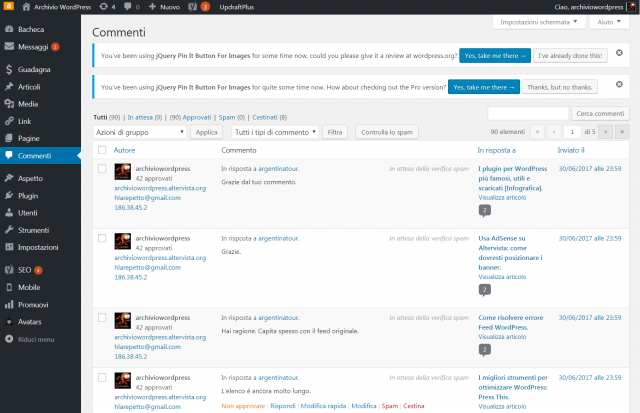
Modificare un Commento.
La modifica dei commenti avviene in due modalità, una veloce cliccando su “Modifica veloce” e senza bisogno di ricaricare una nuova pagina e l’altra più completa, cliccando su “Modifica” e con un modulo di modifica specifico.
Cliccando su “Modifica” puoi accedere all’editor avanzato di modifica dei commenti dove sarà possibile anche cambiare la data di inserimento del commento, oltre a poter fare tutto quello presente nel modulo di modifica veloce:
- Modifica del nome
- Modifica dell’email
- Stato del commento: Spam, In sospeso, Approvato
- Modifica del testo e del codice HTML del corpo del commento
- Modifica dell’url
Utilizzare le scorciatoie da tastiera.
Le Keyboard Shortcuts (Scorciatoie da tastiera) sono utili per velocizzare la moderazione dei commenti; alcune combinazioni di tasti rapidi facilitano la cancellazione e l’approvazione dei commenti, ecco la lista completa con le rispettive specifiche:
Nota: Ricorda che questa funzione deve essere prima attivata in Utenti -> Il tuo profilo
Prima di tutto utilizzando i tasti J e K puoi scorrere i singoli commenti. Ogni commento sarà evidenziato con un colore di sfondo azzurro per marcare che la selezione è attiva per quel dato commento, successivamente devi premere una lettera corrispondente all’azione preferita, ecco quelle disponibili:
- A – Approva
- D – Cancella/Cestino
- E – Modifica
- J – Precedente
- K – Successivo
- Q – Modifica veloce
- R – Rispondi
- S – Marca come Spam
- U – Disapprova
- X – Seleziona il checkbox
Scorciatoie da tastiera.
Puoi utilizzare anche le scorciatoie da tastiera per le selezioni di massa: dopo aver selezionato una serie di commenti con il tasto X puoi processare tutti i commenti selezionati in blocco con questi comandi:
- Shift + A – Approva i commenti selezionati
- Shift + S – Marca come Spam i commenti selezionati
oppure
- Shift + D – Cancela o Cestina i commenti selezionati
- Shift + U – Disapprova i commenti selezionati
Se ti è piaciuto l’articolo iscriviti al feed cliccando sull’immagine sottostante per tenerti sempre aggiornato sui nuovi contenuti del blog:
