Vuoi aggiungere il plugin Pinterest per WordPress nel tuo blog e sapere come configurarlo?
In questo articolo troverai tutte le istruzioni per completare il processo di installazione.
Pinterest è un social network relativamente nuovo e in rapida espansione, che può portare al tuo sito un buon numero di visitatori in più.
Continua a leggere e scopri come installare e configurare il plugin Pinterest “Pin it” Button per WordPress.
Installazione del plugin Pinterest per WordPress.
Installare il plugin Pinterest è molto semplice: vai nella pagina Plugin del tuo pannello di amministrazione WordPress e cerca il plugin chiamato Pinterest “Pin it” Button.
In questa lista sono presenti molti Pin it button, ma quello che devi scaricare è il plugin che ha come autore Phil Derksen.
Ora che hai trovato il plugin, clicca su Installa e infine attivalo. Fatto questo, nel menu a sinistra comparirà una nuova voce, Pin It Button. Clicca sulla nuova voce e si aprirà la pagina di configurazione del plugin.
Sei ora pronto per cominciare a impostare i collegamenti Pinterest sul tuo sito WordPress.
Leggi anche: Come ridimensionare tutte le immagini WordPress con un solo clic.
Configurazione passo passo.
Nel primo riquadro che appare per la configurazione devi scegliere in che modo il plugin gestirà le immagini da condividere sul social network.
Ti consiglio di scegliere User selects image from popup, per lasciare agli utenti la possibilità di scegliere quale immagine condividere sul proprio profilo di Pinterest, oppure su Image is pre-selected se vuoi che il plugin individui automaticamente l’immagine che deve essere condivisa.
Nel menu a tendina Pin Count scegli se sul sito, in corrispondenza del pulsante, vuoi visualizzare anche il conteggio dei pin effettuati, e se questo numero dovrà essere mostrato accanto, a destra, oppure sotto il pulsante. Puoi evitare anche l’opzione selezionando la voce No Count.
Se selezioni Always show pin count (even when zero), il plugin mostrerà sempre il conteggio dei pin, anche quando questo è pari a zero.
Nella pagina di configurazione del plugin Pinterest per WordPress puoi anche scegliere su quali post e pagine fare apparire l’icona Pin In. Sarai anche in grado di scegliere la posizione del bottone: sopra o sotto i contenuti, o sugli estratti dei tuoi articoli.
Ora il tuo plugin Pinterest per WordPress è pronto per essere utilizzato.
Puoi scegliere anche la versione Pro del plugin.
Esiste anche una versione a pagamento del plugin che ti permetterà di utilizzare altre utili funzionalità, come:
-
30 diversi stili di Pin it Button tra cui scegliere
-
Tasti di condivisione Facebook, Twitter, Google +1 e LinkedIn inclusi
-
Possibilità di fare apparire il Pin It Button quando l’utente muove il mouse sulle immagini
-
Aggiornamenti automatici e supporto prioritario
La versione PRO del plugin Pinterest costa $29 per un sito, $49 per tre siti e $199 per 25 siti. E’ inoltre offerta una garanzia ‘soddisfatti o rimborsati’ di 60 giorni.
Se sei interessato a quest’opzione, trovi maggiori informazioni sul sito ufficiale del plugin.
Conclusione.
Il plugin Pinterest per WordPress è un ottimo plugin per rendere il contenuto del tuo sito ancora più condivisibile.
Lo utilizzi già? Hai scelto un altro plugin per integrare Pinterest sul tuo sito WordPress? Facci sapere cosa ne pensi lasciando un commento qui sotto.
[Tweet “Come installare e configurare il plugin Pinterest per WordPress.”]
Se ti è piaciuto l’articolo , iscriviti al feed cliccando sull’immagine sottostante per tenerti sempre aggiornato sui nuovi contenuti del blog:
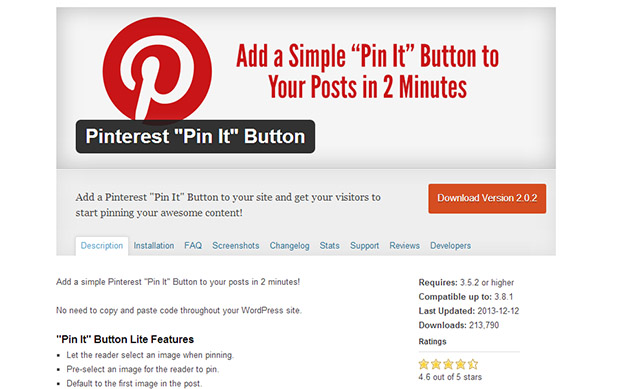

Io invece di usare questo pulugin Pinterest “Pin It” Button By Phil Derksen uso Pinterest Pin It Button On Image Hover And After Post & Page Content. Lo trovo più funzionale sopratutto per l’Hover delle immagini.
Grazie dal tuo commento. Comunque io con questo plugin non ho dei problemi.